Running Through Russia Download For Mac
The latest stable release of FEniCS is version 2019.1.0, which was released on April 19th 2019. FEniCS on Docker To use our prebuilt, high-performance Docker images, first install Docker CE for your platform (Windows, Mac or Linux) and then run the following command: crayon-5fd3abb82348/ To run the FEniCS Docker image, use the command fenicsproject run. How to use Learn to read Russian free for PC and MAC. You can run all Android games and applications on your PC or MAC computer. Using a free software called Bluestacks, you don't need to purchase anything but games or applications it self if it isn't free.
The client terminal can be installed and run on computers with Mac OS using Wine. Wine is a free software that allows users of the Unix-based systems to run an application developed for the Microsoft Windows systems. Among all the Wine versions there is one for Mac OS.
Note that Wine is not a fully stable application. Thus, some functions in the applications you start under it may work improperly or not work at all. |
For the installation on Mac OS we recommend to use the free application PlayOnMac. PlayOnMac is a Wine-based software for easy installation of Windows applications on Mac OS.
PlayOnMac Installation
To install PlayOnMac, open the product's official web site, move to Downloads section and click the link for downloading the latest version.
After downloading the DMG package, launch it from Downloads section of your system:
PlayOnMac first launch window will appear. After clicking 'Next', the installer will start checking and installing the various components necessary for work.
The first necessary component is XQuartz. This is a software for using X Window System on Mac OS. X Window System provides standard tools and protocols for building the graphical user interface in Unix-like OS.
If you have already installed XQuartz or want to install it later, select 'Don't install XQuartz for the moment' or 'I've downloaded file by myself', respectively.
XQuartz installation is performed in several stages. First of all, you should read the important information (Read Me) and accept the license conditions.
Before the installation, Mac OS security system will ask you to enter your account's password:
Wait for the installation to complete. For changes to take effect, you should restart your PC.
After restarting the system, launch PlayOnMac again from the setup file in Downloads folder. The first launch window will appear again. This time, the installer will offer to install MS Windows fonts necessary for correct operation.
Accept the license agreement conditions and wait till the installation is complete. After that, PlayOnMac is ready for use. Its main window will appear:
Updating Wine
Wine v. 1.4 is installed together with PlayOnMac. Wine 1.4.1 is the latest stable version at the moment. Wine 1.5.21 beta release containing many improvements is also available for download. However, it may be less stable. It is recommended to install the latest version of Wine.
To upgrade Wine to the latest version, open PlayOnMac upper menu and select Manage Wine Versions:

The window with Wine versions available for installation will open. Select the latest version (1.5.21 at the moment).
Move the latest Wine version to the right side of the window. The installation will start.
After the installation is complete, the new version of Wine will appear in the left part of PlayOnMac Wine versions manager window. You can then close the window and install the trading terminal.
Terminal Installation
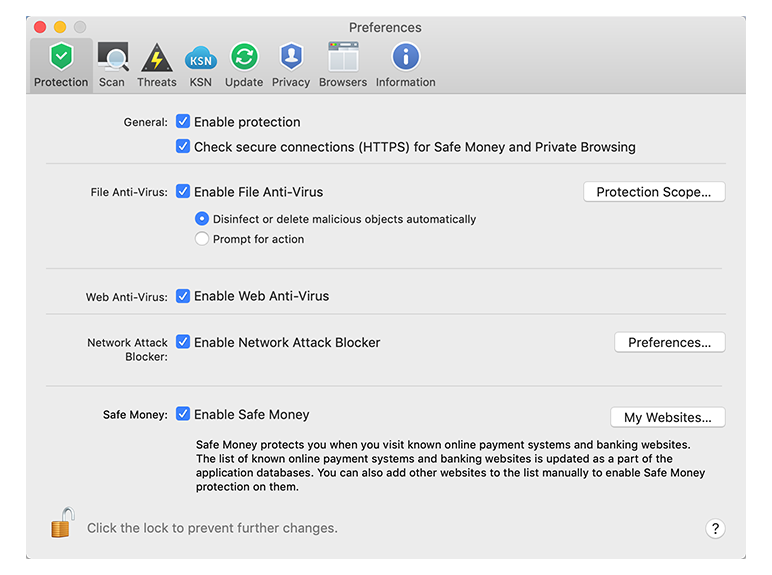
To install the terminal, download the installer 'mt4setup.exe'. After the download is complete, launch the setup file. PlayOnMac will be used automatically to open it.
The standard terminal installation process with all its stages will start:
When the installation is complete, PlayOnMac will offer you to create the shortcuts for the terminal components - the client terminal itself and MetaEditor:
After creating the necessary shortcuts, you can start using the client terminal. Double click on it in PlayOnMac window to launch the terminal.
Known Issues
As was already mentioned above, Wine is not a completely stable software. Thus, some functions of the terminal may work improperly. Currently the following issues are discovered:

- Market is unavailable
Except for the above problem, you can enjoy all the features of the client terminal on Mac OS.
Terminal Data Directory
PlayOnMac creates a separate virtual logical drive with necessary environment for each installed program. The default path of the installed terminal's data folder is as follows:
LibraryPlayOnMacWinePrefixClient_Terminal_DriveCProgramFilesClient Terminal |
Users interested in installing the Mac version of FINAL FANTASY XIV can download it here.
Minimum System Requirements
Below are the minimum system requirements for FINAL FANTASY XIV for Mac.
| Minimum System Requirements | |
|---|---|
| OS | macOS Mojave 10.14, macOS Catalina 10.15 |
| Applicable model | iMac (Retina 5K, 27-inch, Late 2014) or higher * Not compatible with models using an Apple Silicon processor. |
| Memory | 4GB |
| Free Disc Space | 60GB |
| Graphics | AMD Radeon™ R9 M295X or higher |
| Recommended screen resolution | 1600x900 |
| Internet | Broadband Internet connection |
| Communications port | If you are using a router, please set up your ports so that the below packets can pass through. [Ports that may be used] TCP:80, 443, 54992~54994, 55006~55007, 55021~55040 |
* The system requirements listed above are the anticipated minimum system requirements to run this software. However, please be aware that this information is still subject to change.
Installation
- Click the 'Download' button to begin.
- Double-click the file (FINAL_FANTASY_XIV_ONLINE_x64.dmg) once the download is complete. Follow the on-screen instructions and drag the FINAL FANTASY XIV ONLINE icon into the Applications folder.
- FINAL FANTASY XIV will then be installed in the Applications folder, and the launcher icon will appear on the desktop.
* The game requires at least 60GB of free space on the destination hard drive.
* You will need administration privileges to install the application.
For Users of the 32-bit Application
To carry over settings from the 32-bit application, you need to upload your settings using the Server Backup option, which can be found in the character selection screen.
Back Up Character Settings
Save a backup of local character settings, HUD layout, hotbars, gear sets, and more to the server.
* Item sort settings and inventory location data will not be saved.
Data to Be Saved:
- Character Configuration
- Log Filters
- HUD Layout
- Log Text Colors
- Hotbars and Cross Hotbars
- Character-specific Macros
- Gear Sets
- Social Data (Friend Group Names, Contact Lists, etc.)
- Keybinds
- Miscellaneous Data (Triple Triad, LoVM, etc.)
Back Up Client Settings
Running Through Russia Download For Mac Osx
Save a backup of local system settings for UI, sound, user macros, and more to the server.
* Display resolution, graphics quality, input device, and other settings dependent on current play environment will not be saved.
Games Download For Mac
Data to Be Saved:
Downloader For Mac
- Display Settings
- Accessibility Settings
- Sound Settings
- Shared Macros
- Input Device Settings
- Miscellaneous Data (Cutscene Settings)